It’s easy to change font size of messages app on android lollipop 5.1.2 and latest android device. You can only change the font size in messages app without change the font size of whole android device text messages. In an android lollipop device you can increase/decrease text messages app font size as Tiny, Extra small, Small, Medium, large, extra-large, Huge and use device font size. This setting only changes the SMS text messages app font size on your android lollipop phone or tablet.
Different Android OS has different configurations to change the font size of the whole android phone or tablet message size. But here you can see the complete guide to change the font size of messages app on the latest android devices.
Hold down control and press - (minus) a few times to reduce text. Hold down control and press 0 (zero) to reset text to 100% (on a Mac use Cmd instead of Ctrl). If that doesn't help please check. Here, press the Font Size icon (two Ts) and then select your preferred size, from small to huge. Then, scroll down to the end of the page, and press Save Changes to adjust the font size in Gmail. Changing the font size in an email. In case you only wish to adjust the size of the font in one specific email, you can do so by following the steps.
Read Also:
How to Change Font in Text Messages on Android Lollipop 5.1.1
Step 1: Open the “Messages” app on your android lollipop devices.
Step 2: Tap on “More” on the top right side corner.
Step 3: Tap on “Font Size”.
You can see the above screen on your android lollipop 5.1.1 device.
Change Font Size On Gmail App
Step 4: Choose font size to Adjust or change the font size of messages app on android phone or tablet

Gmail Default Font Sizes
You can change the default font size of the whole android lollipop device using below 2 Alternative ways:
Settings > Display > Font
Also, change font size using below settings on android lollipop
Settings > Accessibility > Vision > Font size
Change Font Style on Android 10: Pixel 4 XL, 4, 3 XL, 3, 3a XL, 3a, 2 XL, 2
You can change the default font style on your android 10 using developer mode settings. Click here turn on developer mode on Android 10. After enabling developer mode, apply the below steps.
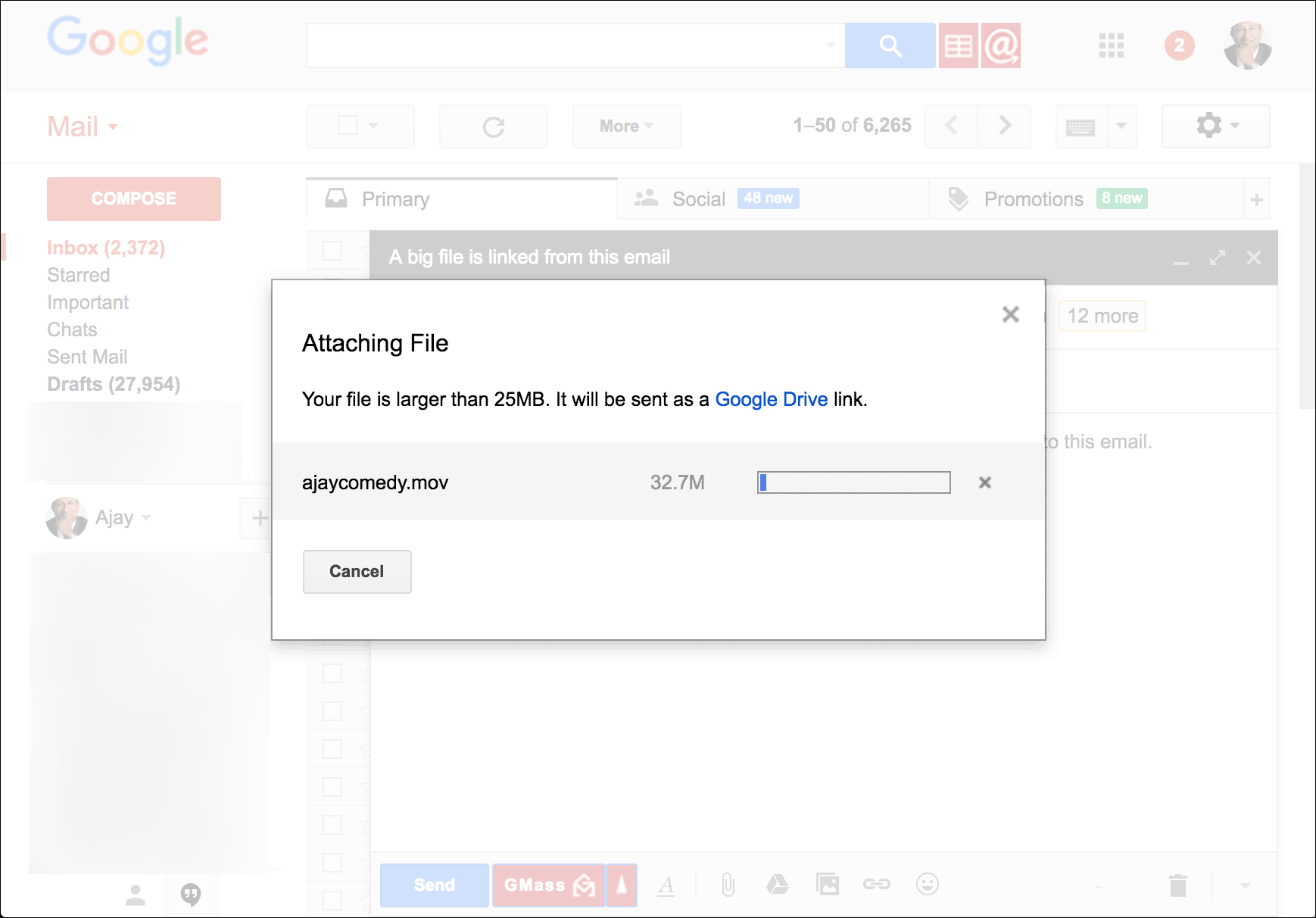
Settings > Display > Styles & Wallpapers > Style > tap > icon until see font > Select font style > Apply
For Google Pixel and Pixel XL running Android 10
Settings > System > Advanced > Developer options > Theming section (At the end of the page) > Headline/Body font > Noto Serif/Source Sans Pro
Change Font Size and Display Size on Android 10 and 9 Pie
Font Size
Settings > Display > Advanced > Font Size > Small/Default/Large/Largest
Display Size
Settings > Display > Display Size > Small/Default/Large/Largest
Above you can see the simple process to change the font size of messages app on android lollipop device. If you’re having problems changing the font size on an android phone or tablet, please let us know on the comment below box. It would be a pleasure to help you.
When it comes to email campaigns, we hate surprises. That’s why we were worried when we got a tweet with a messed up version of our holiday newsletter and the hashtag #EPICFAIL. Oh no! You can see how the email looked, below. For some reason, Gmail also prevented our Mozify table from being replaced by the actual image, which is why the gingerbread man in the left image looks “pixelated.” Of course we had to find out how we had missed this in our testing.
| Before the fix. | After the nowrap fix. |
It quickly became obvious to us that the font size changes that others have reported in the iOS Gmail app are still affecting users of the Android Gmail app and the Gmail Inbox app. This is probably because the Android Gmail app has to be updated through the Google Play store, whereas the iOS Gmail app is essentially just a web browser built to access their service. This means that it can get “live updates” as soon as Gmail makes an update.
FreshInbox came up with this clever fix that will prevent Gmail from resizing your text. Gmail can apparently detect if its text size increase will make the text element wider than the viewing window. If this is going to happen, it chooses not to apply the text size increase. One piece episode 96 sub indo. The fix uses a “nowrap” set of characters that are hidden on non-Gmail clients. This is because Gmail ignores the “display: none;” style. Their super simple fix is below.
Make sure to put the snippet in a section that is the full width of the email. You’ll also want to change the color of the text in this div to match the color of the section of your email that it’s in. In the example, the text is set to white.

When testing on multiple Android phones in the office, we found that the fix worked on some phones but not others. After a bit of sleuthing, we found that this was actually caused by how the user had the app configured. The fix above works for users who link to a Gmail account directly in their app configuration. However, it does NOT work for accounts that are linked using POP/IMAP.
Hope your holiday email campaigns go off without a hitch! To help prevent problems and embarrassing tweets, we recommend testing your email before you send! Email testing is a critical step in any successful email campaign.
Author: Alex Ilhan
Hailing all the way from England, Alex brings his email development expertise along with an endless stream of cups of tea and British cynicism. Follow him on Twitter: @omgitsonlyalex.
Author: Alex Ilhan
Hailing all the way from England, Alex brings his email development expertise along with an endless stream of cups of tea and British cynicism. Follow him on Twitter: @omgitsonlyalex.
