The instructions below will help you through the process of installing a UPS Thermal Printer.
(, 10:20 PM) domydomdom Wrote: i cant patch ppf roms can you fix it Let me know which patches in particular you are having trouble with and I will take a look. A Windows-based IPS patch applyer and creator. UIPS: A really nice and easy to use IPS patcher for Mac OS X. It supports patching and can actually generate IPS files for other users. UniPatcher: UniPatcher is a ROM patcher for Android that supports IPS, IPS32, UPS, BPS, APS (GBA), APS (N64), PPF, DPS, EBP and XDelta3 patch types. Hey Guyz normally i dont do these stuff but i just wanted to help some people. Anyways ill be still uploading games so.and as always stay SEXY!!! The latest Fire Emblem news, information and media, including walkthroughs, soundtracks, and more. VisualBoyAdvance UPS patch. Through our analysis of UPS files, we know that one use of the format is VisualBoyAdvance UPS patch. We have not yet described in detail what these files contain and what they are used for, but our team is working tiredlessly through thousands of file formats.
This document contains:
Before Installing the UPS Thermal Printer
UPS.com supports printing to several makes and models of thermal printers. To make sure you are using a compliant printer, please select the link below.
For Windows® users (without Google Chrome): The following steps should be followed when setting up your thermal label printer for printing labels for UPS Internet or CampusShip shipping from a Windows PC:
- Download and install the UPS thermal printer drivers
- Enable the UPS Printer Applet
- Set your browser's pop-up blocker to accept pop-up windows from ups.com. UPS Internet Shipping and CampusShip use pop-up windows to display labels for printing
For Mac® users or Windows Google Chrome users: The following steps should be followed when setting-up your thermal label printer for printing labels for UPS Internet or CampusShip shipping from a Mac:
- Install your thermal printer.
- Enable the UPS Printer Applet.
- Set your browser's pop-up blocker to accept pop-up windows from ups.com. UPS Internet Shipping and CampusShip use pop-up windows to display labels for printing.
Installing the UPS Thermal Printer Driver with Windows
If using a Windows® operating system without the Google Chrome browser, to print with an Eltron or Zebra thermal printer you must install the drivers provided below; the driver provided with your printer will not work with UPS Internet Shipping or CampusShip. If you are using a different thermal printer, use the drivers that came with your printer and do not install the UPS Thermal Printer Drivers.
Note: Do not plug your printer into the computer until instructed to do so below.
The following instructions will help you download and install the UPS Thermal Printer drivers to your selected directory.
- Turn off the printer.
- Select the Download the UPS Thermal Printer Drivers link below.
- You may see one or more of the following windows based on your operating system and security settings; take the action listed for each window:
| Window | Action |
|---|---|
| File Download - Security Warning (typically with Run, Save, and Cancel buttons) | Select Run |
| Unknown Publisher Security Warning, 'Are you sure you want to run this software?' | Select Run |
- Select Unzip to extract the files. Once files are extracted, select the appropriate buttons to close the window.
- Right-click the Start menu and choose Explore or Open Windows Explorer, then navigate to C:Drivers UPS_5_1_7_certified_w10 and double-click the file setup.exe to start the Installation Utility
- You may see one or more of the following windows based on your operating system and security settings; take the action listed for each window:
| Window | Action |
|---|---|
| User Account | Select Yes |
| Zebra Printer Driver Installation | Select Install Zebra Printer |
- You will be prompted to choose your printer model from a list.
- Click Next after choosing your printer model.
- You may see one or more of the following windows based on your operating system and security settings; take the action listed for each window:
| Window | Action |
|---|---|
| Choose printer port | Select your port and click Next or Finish Note: Zebra ZP 450 printers are supplied with a USB printer cable, so you should choose an available USB port, for example USB001 if it is available |
| Confirm Printer Name | Do not change name; click Next |
| Printer Driver Found | Choose Update the driver and click Next |
| Windows Security | Choose Install this driver software anyway |
| Program Compatibility Assistant | Choose This program installed correctly |
- Connect the printer to your computer and turn on the printer power; wait for the green light to turn on indicating the printer is ready.
- The thermal printer is now installed; set up your thermal printer using the instructions in the printer guide.
- If the Found New Hardware wizard appears; click Cancel and do not install the software.
- See below for instructions to use the UPS Printer Applet.
Download the UPS Thermal Printer Driver
| Download Tool | |||
|---|---|---|---|
| File Name | File Format | File Size | Download |
| Zebra File Format: File Size:11.3MB Download: | 11.3MB | ||
| Bixolon for Windows File Format: File Size:8MB Download: | 8MB | ||
| Bixolon for Mac File Format: File Size:3.6MB Download: | 3.6MB | ||
Installing your Thermal Printer on a Mac
The UPS Thermal printer applet supports printing to a thermal printer from your Mac if it meets the following requirements:
MAC Thermal Printer Installation
- Connect your Thermal Printer to your MAC using the USB cable
- Turn on the Thermal Printer so the light on top is a steady green
- Download the UPS Thermal Printer Installation package from this link
- Double click the UPS Thermal Printing-3.0.0.dmg package
- Drag the UPS Thermal Printing.app into the Applications folder
- Open the Launch Pad and click the UPS Thermal Printing.app to run the application
It is possible the application will be require MAC security settings to be updated if the application is rejected. In order to resolve this issue:
- Open System Preferences
- Open Security & Privacy
- Select the General tab
- At the bottom, the blocked application will appear
- Select ‘Anywhere’
- At the prompts, click Approve, Allow, or Run
It is possible the CUPS MAC printer setup interface may not load. In order to load the interface manually, open any browser and type localhost:631 in the address bar:
- The default browser will open with the MAC CUPS Printer Install interface
- Review the installed printers
- Click the Administration tab
- Click the Add Printer button
- Select your thermal printer from the 'Local Printers' section
- Click the Continue button
- Remove any pre-populated content, and complete the fields.
- Enter Printer “Name”
- Example “ZP450”
- Enter Description
- Example “Thermal Printer”
- Enter Location
- Example “Office, Mac1”
- Document location name for future reference.
- Click Continue again on the next screen
- Click the Select Another Make/Manufacturer button
- Continue to the next step
- Select Raw as the 'Make'
- Click Continue
- Select Raw Queue(en) as the 'Model'
- Click Add Printer
- Select Set Default Options
- System should display 'the printer default options have been set successfully'
- Next, follow the instructions below to add Class
Instructions for adding Class
- Click the Administration tab
- Click the Add Class Button
- Remove pre-populated content (if any), and complete the fields.
- Enter a Class “Name.” (Do not enter the PRINTER name. The PRINTER and CLASS name are case-sensitive.)
- For example: ZebraClass
- Enter a CLASS “Description.”
- For example: Zebra Printer Class
Note: Do NOT use the words Eltron or UPS in the Class Name or Description fields.
- Enter a CLASS “Location.”
We recommend the CLASS Location name matches the PRINTER Location name.
- For example: Mac1
- Select the printer from the Member’s list.
- Click the Add Class button.
- A confirmation window will briefly appear, followed by the Administration window.

Set the UPS Thermal Printing application to start on login
- Select 'System Preferences' from the Apple menu
- Select 'Users & Groups' and select the 'Login Items' tab
- Click the '+' symbol to add an application
- Select the UPS Thermal Printing.app and click 'Add'
NOTE: Once the application is added you may close this window
Using the UPS Thermal Printing app in Chrome, Firefox, and Opera
- Log into 'ups.com'
- Print a Thermal Label
Using the UPS Thermal Printing app in Safari
- Log into 'ups.com'
- Try to print a Thermal Label
- If the 'Missing Plugin' message appears
- Click 'Missing Plugin'
- Click 'More Info' to view the 'Java Download for OS X'
- Click 'Agree and Start Free Download'
- Select the jre.dmg file and install Java
Setting Preferences in Safari
- Select “Preferences” from the Safari menu
- Select “Websites” from the menu bar
- Select “Java” in the Plugin section on the left navigation bar
- Select “ups.com” in the “Configured Websites” window on the right
- Hold down the “Option” key and click the drop down arrow next to “ups.com”
- Uncheck “Run in Safe Mode”
- If prompted with a message to 'trust ups.com to run 'Java' select 'Trust'
- If, upon printing a label, a security risk pop-up message pops up, click the checkbox to accept the Terms and Conditions and select 'Run'
Printing using the UPS Thermal Printer Applet
The UPS Thermal printer applet supports printing to any supported thermal printer model from any browser or operating system. To use the applet you must have Version 7 of Java installed on your PC. You can check your version at http://www.java.com. Click the 'Do I have Java' link, then click 'Verify Java Version' link. If Java is not installed, click the Download Java button and follow the prompts to install it.
Using the UPS Thermal Printer Applet
- Install the UPS Thermal Printer Driver using the steps previously provided on this page
- Log in to ups.com
- Mouse over the Shipping tab at the top of the page and select Set Preferences in the drop-down menu
Note: If you are a CampusShip user, click the My Settings button and select Edit Shipping Preferences - Select View/Edit in the Printing Preferences section
- Click the thermal label check boxes:
- Use my thermal printer to print labels
- Use my UPS thermal printer to print receipts
- Click Print a Sample Label
The 'Do you want to run this application?' window will appear - Click the 'Do not show this again for apps from the publisher and language above'. check box
- Click 'Run'
- The 'Allow access to the following application form' window will appear. Click the 'Do not show this again for this app and website' check box. Click 'OK'.
- The 'Applet has requested access to the printer' window will appear. Click the 'Always allow this applet to access the printer' check box. Click 'OK'.
- Allow a few moments for the printer selection to appear in the Print Label window. Select your printer name. The label will print.
The first time you print a label, you may see one or more of the following windows. Take the action listed in the table below:
| Window | Action |
|---|---|
| Digital Signature | Click 'Always trust content from this publisher' |
| Java Add-on | Click Enable |
| Security | Click Enable, then Run |
Troubleshooting:
- If the label pop-up window does not appear, make sure that pop-ups from ups.com are allowed by your browser.
- If you do not have Version 7 of Java, the label will not print. To install an updated version of Java, go to www.java.com.
- If you have the correct version of Java, clear your browser's temporary Internet files and try again.
UPS Thermal Printing with Chrome (ver. 45 and above) and Certain Other Browsers
If you receive a message stating your browser does not support this function, try the following alternative method:
Windows Users: Run the installer (link below), which will place the UPS Thermal Printer App in the Startup folder so that it will run automatically each time you start your machine.
Back to the TopWe have users who uses UPS WorldShip daily. We don't want to give the users local admin rights on there computers, but WorldShip updates automatically and it happens more than once a week. These updates require admin privileges to run. with these instructions you can easily bypass the UAC rights.
18 Steps total
Step 1: Take over the PC
Take over the Clients pc and browse to the folder c:UPSWSTD open the file RegAcces.exe and run it then click Ok.
Step 2: Download Microsoft Application Compatibility Toolkit
Download Microsoft Application Compatibility Toolkit > http://www.microsoft.com/download/en/details.aspx?displaylang=en&id=7352
Step 3: Open ApplicationCompatibilityToolkitSetup
Open ApplicationCompatibilityToolkitSetup . Note : Run it as ADMINISTRATOR .
Step 4: Install
Follow the steps true the installation procedure. At the and click on Finish
Step 5: Open the Software properties
Open the properties of the Application Compatibility Toolkit 64 and 32 Bit .
Step 6: change compatibility
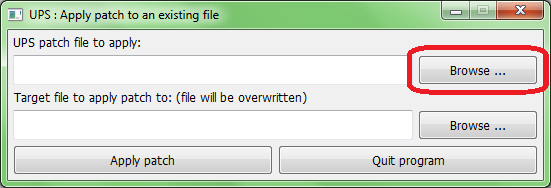
Select the compatibility tab and click on change settings for all users. Mark Run this program as administraotr and click on apply and ok .
Step 7: Run Compatibility Toolkit
Run program toolkit, click right on New Database (1) and select create new > Application Fix...
Step 8: Fill in these settings
Fill in these settings in the right area:
Name of the program to be fixed : runpatch.exe
Name of the vendor for this program: UPS
Program file location : C:UPSWSTD and open runpatch.exe
click on OPEN
Step 9: Fault ...
If you get these fault :
This version of the Compatibility Administrator only support applying compatibility fixes to 64-bit applications. Please use the Compatibility Administrator (32-bit) tool to apply this fix to your 32-bit applications.
Open the 32-bit toolkit Like you did in step 5 except you take now 32-bit version not the 64-bit version.
Next you repeat step 7 and 8 . Click on next
Step 10: Create new Applicaton Fix
Repeat step 8 , if you have the right version of the toolkit , now you can see the folder path in de programe file location. Click on Next
Step 11: Compatibility Modes
In the Addictional Compatibility modes, mark 'RunAsInvoker' en click on Next
Step 12: Next....
Nothing to mark here , click on next
Step 13: Matching Information
Nothing to mark here , click on FINISH
Step 14: Rename
Now you see your rule, but rename it. click right on the empty name and rename it to UPS
Step 15: Save
Save the file , by clicking on the diskette
Step 16: Name
Browse to c:UPSWSTD and call it 'UAC-Whitelist.sdb'
Ups Patcher Fire Emblem
Close the Compatibility Toolkit
Step 17: Open Command Line
Open the command Line as Administrator (click right and open as administrator)
Step 18: Commands
Type the following command : sdbinst C:UPSWSTDuac-whitelist.sdb
Click enter , after that the command line say : 'Installation of UPS complete.'
Ups Patcher Reddit
21 Comments
Ups Patcher Mac
- Anaheimgooroo Jun 9, 2015 at 01:58pm
Very nice and thorough tutorial... It save me a ton of time
- Pimientocol1jgh Jul 22, 2015 at 10:52pm
Awesome! I know a couple years back but still very relevant!
- SonoraChrisFromLI Aug 21, 2015 at 07:13pm
This is perfect, thanks for the tutorial. Just did it on our new UPS CTP systems, verified this works in an Admin/Remote setup. Also just built the file on one PC and ran it on the others with no issues. Keep in mind the newest version installs to C:Program Files (x86)UPSWSTD so you'll have to run
sdbinst 'C:Program Files (x86)UPSWSTDuac-whitelist.sdb'
After building the file, on each PC I ran RegAccess.exe as admin using my domain admin credentials and then opened up the command prompt as admin and ran the patch.
- AnaheimMatthew2474 Jan 6, 2016 at 11:09am
Really good tutorial, used this a couple of times now and works a treat!! :)
- JalapenoJonathan961 Jan 8, 2016 at 07:43pm
Thanks for this. Each year I upgrade Worldship, I run into a new install error. This helped a lot.
- AnaheimAshCo Apr 21, 2016 at 10:13pm
I did this a few days ago with some Records database software. It got my hopes up as the updater started. However, towards the end of the patch when it needs to extract some files to usertemp and Appdata etc. it fails. If an updater only needed to update some files in the particular applications folder only, it would work. I ended up doing what I was trying to avoid, make a local admin account, give them credentials, tell them the credentials are only good for updating the database and nothing else, annnd hope they don't catch on.
- Pimientopetewoelfel Apr 22, 2016 at 02:20pm
Wow Thank you, this worked perfect! A great work around!
- Pimientoezekialaltman Mar 14, 2017 at 11:00pm
can anyone confirm if this works with WorldShip 2017? Thanks
- PoblanoJohnny T Apr 3, 2017 at 05:31pm
I just did this on WorldShip 2017 and it worked.
- Thai PepperHiPower May 9, 2017 at 04:28pm
Worldship 2017 on Windows 10. Worked like a champ. Thanks for the write-up!
- AnaheimJeansATX Jul 10, 2017 at 03:28pm
Okay, I have question that's the opposite of this one...
How can I block Remote Workstations from automatically downloading UPS Worldship updates? If a shipper downloads the update on their remote workstation and accidentally runs it when they first open Worldship in the morning by hitting enter on the update prompt, none of the other workstations will open until they ALL run the update and the update is run on both Admin Consoles...
This is a problem because ALL of our UPS Worldship stations are down for the length of the upgrade and keeps them from being able to start working first thing in the morning. The users are not tech savvy and I am the only one that really understands how to run the update on the Admin Consoles...
I schedule regular upgrades/updates after business hours and will remote in to perform these upgrades, but I'd like to disable the prompts to update that the Remote Workstations receive at least a couple of mornings each week to avoid unnecessary and unexpected downtime...
Any thoughts?
- AnaheimAdult Man Jul 27, 2017 at 04:02pm
This was a HUGE help. Sometimes getting people permissions is as simple as making a registry edit and folder edit, but Worldship 2017 wants to do more.
Following this tutorial I was able to get the user access to do his own updates without giving them full admin permissions on the machine (I wouldn't care, but they get viruses around here like crazy anytime I cave and give a user local admin privileges).
This tutorial worked great and I really appreciate the awesome guide!
- Pimientomarcin7253 Dec 20, 2017 at 02:13pm
It doesn't work in Windows 1709 because WCT is no longer and it suggests to install Windows Assessment and Deployment Kit (over 6 GB to download). There should be another way to fix it nowadays.
- Poblanopancakes88 Feb 13, 2018 at 10:32pm
After we upgraded to Worldship 2018 it broke the existing patch I created for this, but essentially just re-doing these steps allowed for non-admin patching again. Thank you for this. Between the fact that Worldship updates constantly, and that our shipping department uses it on a generic logon account this is solves a huge headache of avoiding the 'lol just give users admin rights' route.
- JalapenoBishop200 Feb 15, 2018 at 01:52pm
Thanks, working nice with Windows 10 1709.
The Application Compatibility Toolkit are part of the ADK now, but with the online installer, you can just download the part you need.
Ups Patcher Mac
- 1
- 2
